

This document provides instructions on properly setting up a Facebook application so that users can log in/register via Facebook on your site. You will need to purchase the social login extension if you want users to log in via Facebook.






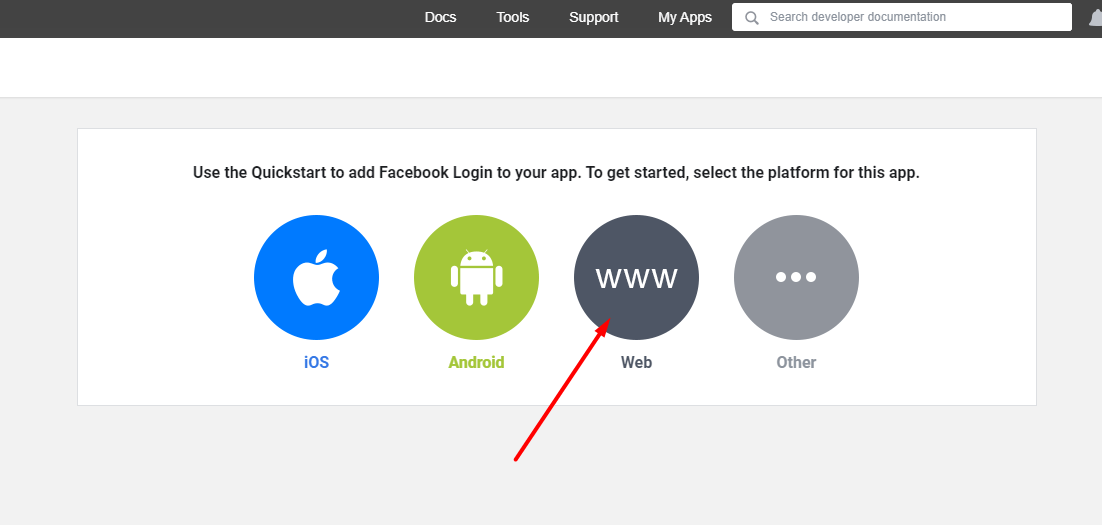

After you've completed creating the app, head to the app's navigation menu. You need to do the steps below before your app setup is complete.

When you click on the Request Permissions or Features button, you'll be redirected to Facebook Login Use Cases. You can set the permissions for scopes here. Add public_profile and email permission by clicking on the " Add " button.

This tab contains the App ID and App Secret. Both must be copied and pasted later into the Go to Ultimate Member Settings Extension Social Login Facebook Social Connect tab You must fill in the following information: Privacy Policy URL and Terms of Service URL, and you can also include an app icon to make the app appear more professional.

When you scroll down the page, you will find the Website section. Add your Site URL, then click the Save Changes button.

App Restrictions - You can restrict your app to a specific age range and countries if your site references alcohol or an adult nature site.
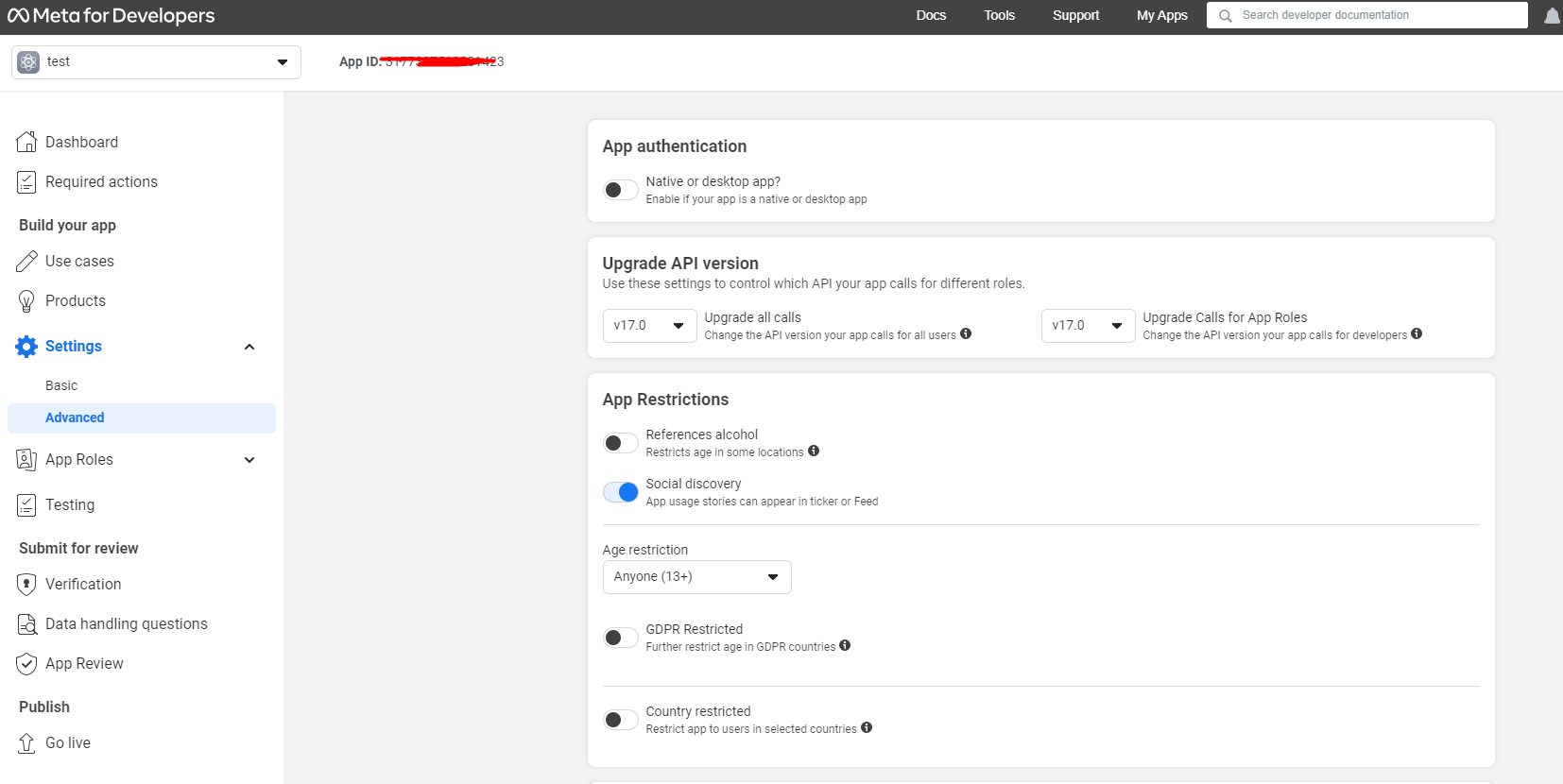
Security - These are optional if you wish to make the app more secure:

Client OAuth Settings - You need to enter your site's login, register, and account's social tab URIs into the field " Valid OAuth redirect URIs ." Add the custom page URL if you use the social login shortcode on the custom page.
We recommend adding additional URLs with the parameter " return_provider " and " provider ," see example:

To make the app live, you need to go to the navigation menu and click on " Go Live "

Note: Before switching to live mode, you must complete all the r equirements. When you complete the requirements, make sure to click on the " Go Live " button on the bottom right corner of the page.

After you've done all of that, the app is complete. Add the App ID and App Secret to the Ultimate Member Settings Facebook tab.

Now got to writerap admin panel System setting Social media setting, Then input the Facebook App ID and Facebook App Secret.
