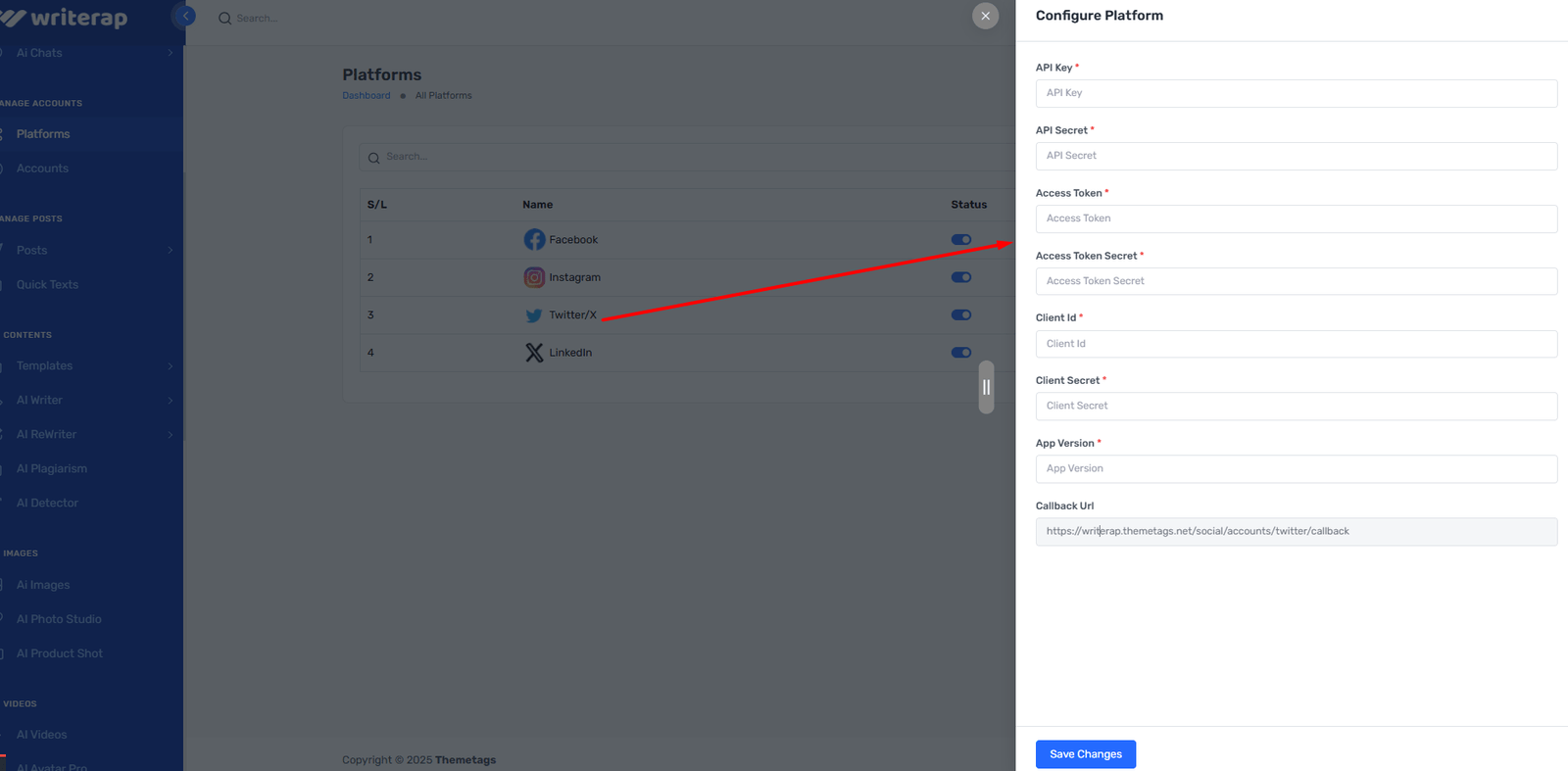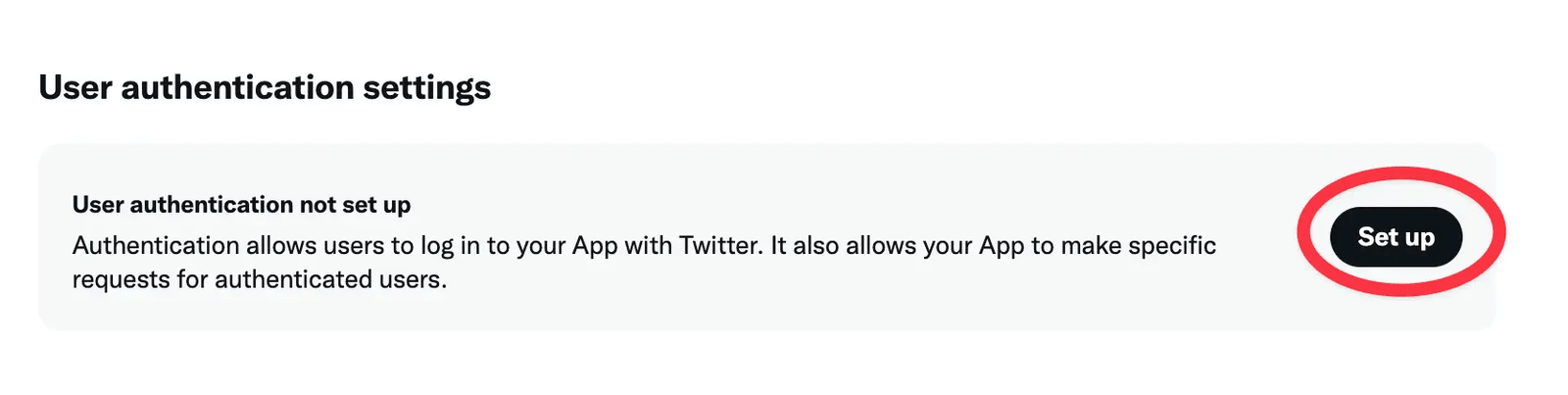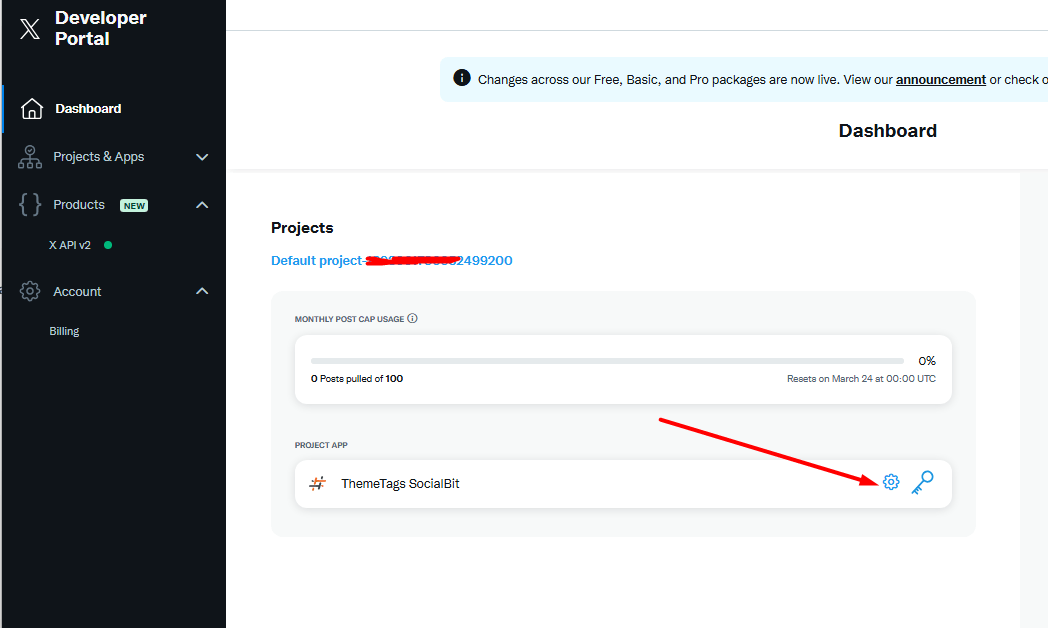X/Twitter Platform Configuration
Steps to Configure:
- Navigate to the Platforms section in the Writerap dashboard and locate the X/Twitter platform in the list.
- Click on the Settings button (settings icon) under the "Options" column for the Facebook platform.
- A modal titled Update Configuration will appear, displaying the following fields:
- API Key: Enter the API Key provided by your LinkedIn Developer account.
- API Secret: Enter the API Secret associated with your LinkedIn Developer account.
- Access Token: Provide the Access Token obtained from the LinkedIn Developer account.
- Access Token Secret: Provide the Access Token Secret for your LinkedIn app.
- Client ID: Enter the Client ID generated by your LinkedIn Developer account.
- Client Secret: Enter the Client Secret provided for your LinkedIn app.
- App Version: Specify the API version to be used (e.g., v2).
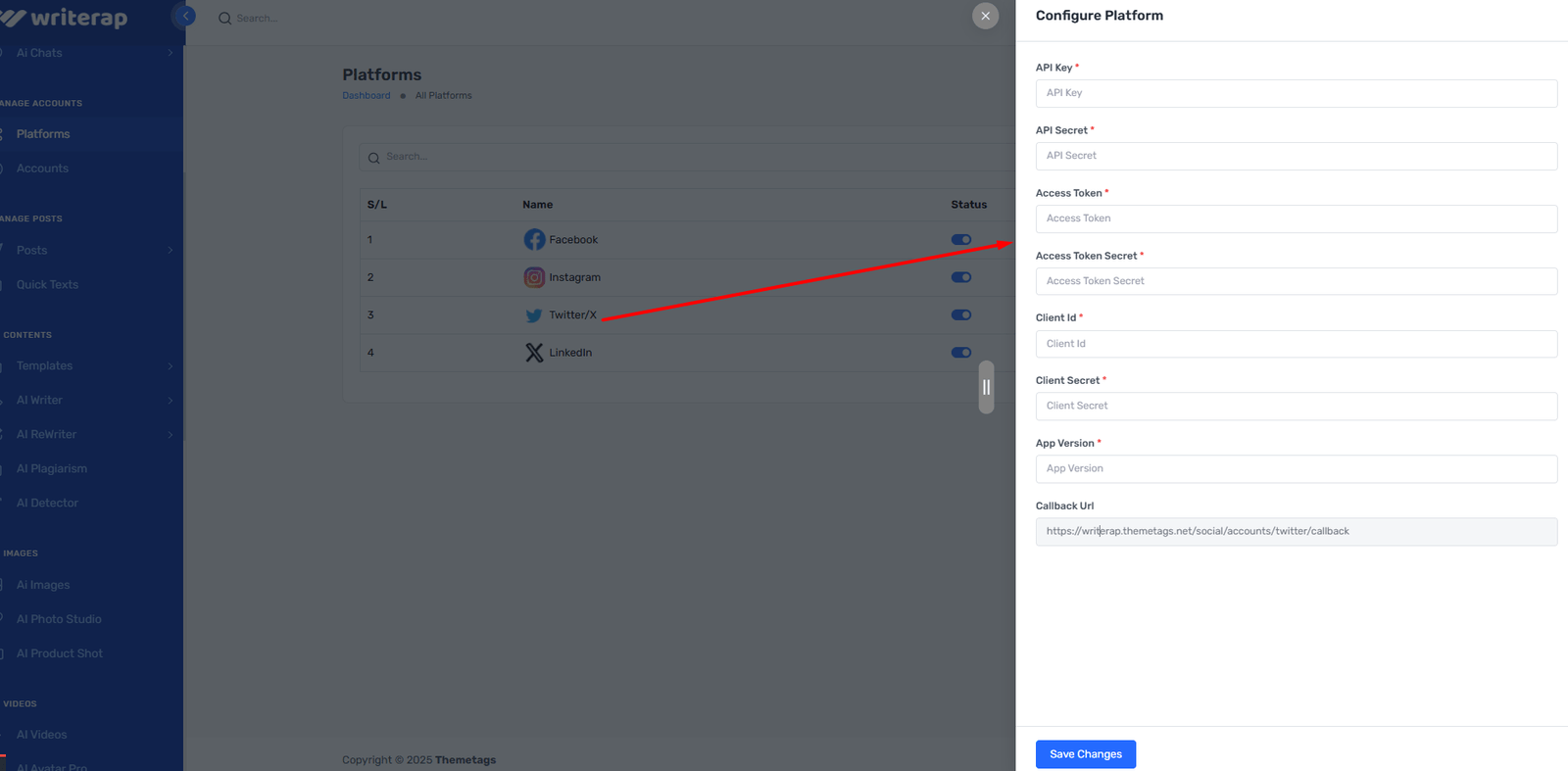
Setting Up X (Twitter) Integration for Writerap
Twitter uses an OAuth2 flow for most features with its v2 API. However, to upload pictures, the older Twitter v1 API must be used. Writerap leverages the normal OAuth1 flow to ensure compatibility with both APIs. Follow these steps to set up the integration:
Step 1: Create a New App in Twitter Developer Portal
- Head over to the Twitter Developer Portal and log in to your account.
- Sign up for a new free developer account if you haven’t already.
- Create a new app in the "Projects & Apps" section.
Step 2: Configure Your App
- Navigate to the newly created app and click on the Settings icon.
- In the User Authentication Settings, click on Set Up and follow these configurations:
- App Permission: Set it to Read and Write.
- Type of App: Select Web App, Automated App, or Bot.
- Callback URI / Redirect URL: Enter the following URL:
https://Writerap.themetags.net/social/accounts/twitter/callback
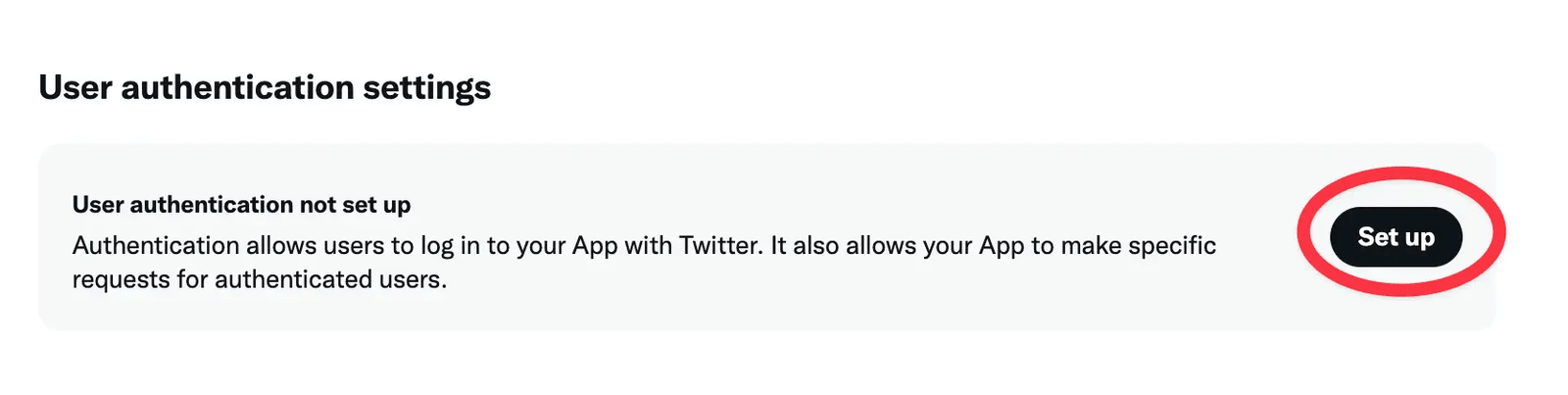
- Save the settings.
Step 3: OAuth2 Redirect URI
The OAuth2 Redirect URI is the location where Twitter will redirect after authentication. Use the URL specific to your setup:
- For production: https://Writerap.themetags.net/social/accounts/twitter/callback
- For localhost (development): Replace Writerap.kodepixel.com with your local development URL (e.g., http://localhost/social/accounts/twitter/callback).
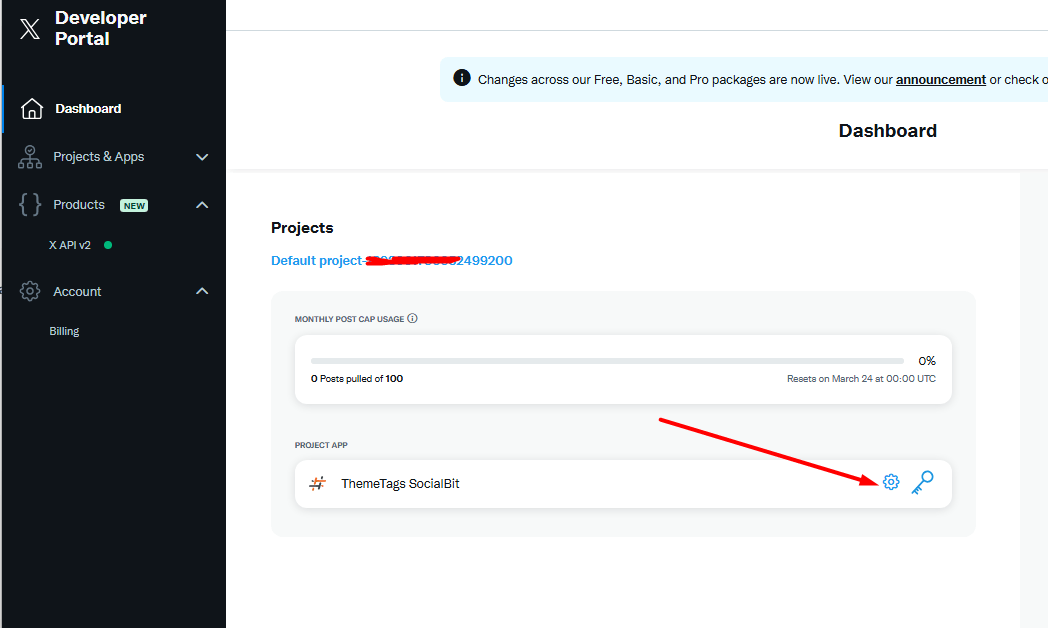
Step 4: Obtain Keys and Tokens
- Go to the Keys and Tokens tab in your app settings.
- Copy the following credentials for use in Writerap:
- API Key
- API Secret
- Access Token
- Access Token Secret
Step 5: Finalize and Save
Once you have completed the setup and entered the credentials in Writerap’s platform configuration, save the settings.